学生の方へ
高知大学ポータル
高知大学で使用するツールの使い方
高知大学ポータル
高知大学で使用するツールの使い方
HOME > 学生の方へ:
高知大学ポータル
高知大学で使用するツールの使い方
高知大学moodle
moodleとは?
高知大学では、moodleと呼ばれるe-ラーニングシステム(LMS, Learning Management System)を運用しています。
高知大学moodleは、動画や講義資料等の授業教材の閲覧、ディスカッション、課題の提出・フィードバック、小テスト、アンケート等の様々な機能を備えています。非同期型オンライン授業が提供されているだけではなく、対面授業や同期型オンライン授業でも補助的に使用される場合があります。
高知大学moodleのサイトには、主に授業等のための単年度版と、学内の情報共有(マニュアルや資料の公開等)のための連年度版(share)があります。
高知大学moodleは、動画や講義資料等の授業教材の閲覧、ディスカッション、課題の提出・フィードバック、小テスト、アンケート等の様々な機能を備えています。非同期型オンライン授業が提供されているだけではなく、対面授業や同期型オンライン授業でも補助的に使用される場合があります。
高知大学moodleのサイトには、主に授業等のための単年度版と、学内の情報共有(マニュアルや資料の公開等)のための連年度版(share)があります。
ログイン方法
-
以下のURLにアクセスします
https://moodle.kochi-u.ac.jp/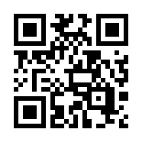
- ログイン希望のmoodleサイト(高知大学moodle●年度版 または 高知大学moodle share)を選択します
- ログインボタンをクリックします
- 「高知大学 学生・教職員ログイン」のボタンをクリックします
- 全学認証IDとパスワードを入力し、「サインイン」をクリックします
- 「拒否」「同意」のボタンが表示された場合は「同意」をクリック
知プラe科目の受講について
高知大学は、「四国におけるe-Knowledgeを基盤とした大学間連携による大学教育の共同実施(通称:知プラe)」事業に参加しています。この事業では,四国内の国立5大学(高知・香川・愛媛・徳島・鳴門教育大学)が相互に連携し、各大学のmoodleを活用したフルeラーニング科目(以下、知プラe科目)の共同実施を行っています。
知プラe科目は、KULASから履修登録を行い、科目を提供している大学のmoodleを利用して受講します。履修は抽選となる場合があり、抽選結果はKULASで確認することができます。
また、この科目では履修登録だけでなく、各科目へのユーザー登録を受講者自身で行わなければなりません。科目提供大学のmoodleへのログイン方法及び各科目へのユーザー登録方法については、履修登録後にKULASの講義連絡により通知されますので、通知内容をよく確認してください。
知プラe科目は、KULASから履修登録を行い、科目を提供している大学のmoodleを利用して受講します。履修は抽選となる場合があり、抽選結果はKULASで確認することができます。
また、この科目では履修登録だけでなく、各科目へのユーザー登録を受講者自身で行わなければなりません。科目提供大学のmoodleへのログイン方法及び各科目へのユーザー登録方法については、履修登録後にKULASの講義連絡により通知されますので、通知内容をよく確認してください。
参考資料・お問い合わせ先
Microsoft Teams
Teamsとは?
「Microsoft Teams(以下、Teams)」はOffice365機能の一つであり、高知大学に所属している方はどなたでも利用することができます。Teamsは、チャットやファイルの共有、ビデオ会議などの様々な機能を備えており、オンライン授業に用いられるツールです。
オンライン授業では、主にビデオ会議による同期型の授業で使用されます。
オンライン授業では、主にビデオ会議による同期型の授業で使用されます。
授業へ参加するには
必要な機材
Teamsの授業では、教員の話を聞くだけであればインターネット接続とスピーカーのついたPCがあればOKですが、たいていの場合は学生側からもコミュニケーションを取るために、マイクとWebカメラの利用を求められることでしょう。授業開始までに準備しておきましょう。
スマートフォンやタブレット端末で授業用のビデオ会議に接続することも可能ですが、授業によっては画面の小ささが障害となる可能性があります。授業内の活動によってはPCでないとうまく扱えない可能性もありますので、インターネット接続できるPCは必ず準備しておきましょう。2端末以上で同じ授業用のビデオ会議に参加することも可能です。
スマートフォンやタブレット端末で授業用のビデオ会議に接続することも可能ですが、授業によっては画面の小ささが障害となる可能性があります。授業内の活動によってはPCでないとうまく扱えない可能性もありますので、インターネット接続できるPCは必ず準備しておきましょう。2端末以上で同じ授業用のビデオ会議に参加することも可能です。
ログイン方法
Teamsはインターネットブラウザで使用することもできますが、授業等に使用する場合はパソコンにアプリをインストールして使用することをお勧めします。
Teamsアプリのダウンロードはこちらから
Teamsアプリのダウンロードはこちらから
(Windows の場合は「職場/学校向け Teams」の方をインストールしてください。Windows 11に標準でインストールされているのは「家庭/小規模ビジネス向けの Teams」で、こちらでは高知大学の Teamsを利用できません。)
- インターネットブラウザで使用する場合は、機能制限の少ないGoogle Chromeを推奨します。
Outlook等のOffice365アプリを利用時に左上に表示されるタイル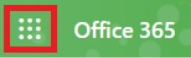 や、
や、
https://teams.microsoft.com/ からアクセスできます。 - インストールしたアプリまたはブラウザが開き、サインインの画面が開いたら、「全学認証ID@kochi-u.ac.jp」とパスワードを入力してログインしてください。高知大学の認証画面の場合は,@以下がなくても OK です。
Teamsの用語説明
- チーム
- Teams上では、複数人数で共同作業を行うためのグループを作ることができます。このグループのことをチームと呼びます。授業を受講する場合には、履修した授業科目のチームへ参加することになります。
- チャネル
- チャネルは実際に作業や授業が行われる場であり、この中で会議(=授業)を行います。チームには、「一般」チャネルがデフォルトで用意されています。そのほか、毎回の授業のチャネルが追加されたり、グループワークや質疑応答用のチャネルが用意されたりと、授業のスタイルによって様々な用途で設定されます。どのチャネルを使用すればよいか、授業担当教員の指示に従ってください。
- 会議
- Webカメラやマイクを用いて、双方向のコミュニケーションが可能なビデオ会議が開催できます。同期型のオンライン授業では、会議=授業となります。授業開始時には、この会議が立ち上がりますので、参加ボタンを押すことで受講ができます。チーム内に自分で会議を開くことができますが、そのように指示されない限り、自分で会議を開催しないようにしてください。
授業科目チームへの参加方法
(A) 担当教員側でチームに登録された場合:
Teamsにログイン後に、チームタブに授業科目チームのアイコンが表示されます。アイコンをクリックしてチームにアクセスできます。
(B) 自分でチームに参加する場合:
この参加方法の場合は、チームコードというチームの情報が皆さんに伝えられます。Teamsにログイン後に、チームタブ右の「チームに参加/チームを作成」ボタンをクリックして現れる画面で、「コードでチームに参加する」アイコン内の「コードを入力」欄に、授業のチームコードを入力して「チームに参加」ボタンを押すことで参加可能です。
詳細は、こちらのマニュアルをご覧ください。
Teamsにログイン後に、チームタブに授業科目チームのアイコンが表示されます。アイコンをクリックしてチームにアクセスできます。
(B) 自分でチームに参加する場合:
この参加方法の場合は、チームコードというチームの情報が皆さんに伝えられます。Teamsにログイン後に、チームタブ右の「チームに参加/チームを作成」ボタンをクリックして現れる画面で、「コードでチームに参加する」アイコン内の「コードを入力」欄に、授業のチームコードを入力して「チームに参加」ボタンを押すことで参加可能です。
詳細は、こちらのマニュアルをご覧ください。
授業のビデオ会議に参加する(受講する)には
Teamsを使った同期型オンライン授業(会議)へのアクセス方法は、主に2通りあります。
(A) チーム内で開催されている会議を見つけて参加する
授業のチームにアクセスして、担当教員から指定されたチャネルで開催されている会議を見つけてください。(指定がなかった場合は、一般チャネルや授業の回数・開講日の名前のチャネルを探してみましょう。)開催中の会議には、「参加ボタン」が表示されるので、それをクリックして会議へ参加してください。
※指示されない限り、自分で会議を開かないようにしてください。
(B) 授業用の会議の通知から参加する
教員が事前に授業用の会議をスケジュール(予約)した際に、通知が受講生に届きます。通知を受け取った場合は、Outlookに表示された通知の「会議に参加するにはここをクリック」のリンクを使って、スケジュールされた授業用の会議に参加することもできます。
参加方法の詳細とその後の操作方法については、オンライン授業でのTeamsの操作をまとめた資料がありますので、こちらをご覧ください。
(A) チーム内で開催されている会議を見つけて参加する
授業のチームにアクセスして、担当教員から指定されたチャネルで開催されている会議を見つけてください。(指定がなかった場合は、一般チャネルや授業の回数・開講日の名前のチャネルを探してみましょう。)開催中の会議には、「参加ボタン」が表示されるので、それをクリックして会議へ参加してください。
※指示されない限り、自分で会議を開かないようにしてください。
(B) 授業用の会議の通知から参加する
教員が事前に授業用の会議をスケジュール(予約)した際に、通知が受講生に届きます。通知を受け取った場合は、Outlookに表示された通知の「会議に参加するにはここをクリック」のリンクを使って、スケジュールされた授業用の会議に参加することもできます。
参加方法の詳細とその後の操作方法については、オンライン授業でのTeamsの操作をまとめた資料がありますので、こちらをご覧ください。
Teamsでの授業受講時の留意事項
Teamsでオンライン同期型授業を受講するにあたっては、下記の5点について留意してください。
1. 必要な時以外はマイク・カメラをオフにする
座学の場合は、教員からの指示がない限りマイクとカメラはオフにしておいてください。
演習の場合にも、自分が発言しないときにはマイクをオフにしましょう。イヤホンやヘッドフォンを持っている場合は使用をおすすめします。
マイクをオフにした状態で教員へ何か伝えたいことがある場合は、会議チャット機能を使ってテキストで伝えることが可能です。
演習の場合にも、自分が発言しないときにはマイクをオフにしましょう。イヤホンやヘッドフォンを持っている場合は使用をおすすめします。
マイクをオフにした状態で教員へ何か伝えたいことがある場合は、会議チャット機能を使ってテキストで伝えることが可能です。
2. 勝手に会議を開始しない
教員の許可がない限り、勝手に会議を開始しないように注意してください。
授業開始前に勝手に会議を開始してしまうと、本来の授業用会議とは別の会議が立ち上がってしまうため、他の学生が本来参加すべき会議が分からなくなり、授業の進行に支障をきたす恐れがあります。チームを開いた際にまだ会議が立ち上がっていなかったとしても、教員が会議を開始するのを待ってください。
授業開始前に勝手に会議を開始してしまうと、本来の授業用会議とは別の会議が立ち上がってしまうため、他の学生が本来参加すべき会議が分からなくなり、授業の進行に支障をきたす恐れがあります。チームを開いた際にまだ会議が立ち上がっていなかったとしても、教員が会議を開始するのを待ってください。
3. 許可なくレコーディング機能を使用しない
Teamsには会議を録画するための「レコーディングを開始する」、「レコーディングを停止する」という機能がついていますが、教員の許可なく、この機能を使用しないようにしてください。
授業内容を復習するために個人的に会議を録画したい場合には、まず教員へ相談してください。
授業内容を復習するために個人的に会議を録画したい場合には、まず教員へ相談してください。
4. 他人のマイクをオフにしたり、挙手を下げたりしない
教員の指示がない限り、他人のマイクをオフにする、挙手を取り下げる等の操作はしないようにしてください。
5. 許可なく配付資料や動画をダウンロードして他者と共有しない
授業の録画動画や配付された資料の中には、学生がダウンロードできるものがありますが、教員の許可なく他者へ共有することはしないでください。学外者との共有やSNS等への投稿も、もちろんNGです。
Teamsに関するよくある質問はこちらをご覧ください。
e-ポートフォリオ
学生のみなさんの成長を支援するためのツールに、「e-ポートフォリオ」があります。
e-ポートフォリオは、自身の入学から卒業までの学修成果を振り返ることができるシステムです。
これを活用することで、学びの目標設定(Plan)⇒実行(Do)⇒振り返り(Check)⇒改善(Action)を意識することができ、みなさんの学びの質の向上につながります。
e-ポートフォリオは、自身の入学から卒業までの学修成果を振り返ることができるシステムです。
これを活用することで、学びの目標設定(Plan)⇒実行(Do)⇒振り返り(Check)⇒改善(Action)を意識することができ、みなさんの学びの質の向上につながります。
e-ポートフォリオでできること
-
自身で入力し蓄積させていくもの
(以下のような内容を、e-ポートフォリオ上に入力し、学びの記録として蓄積することができます。)- 卒業時に達成していたい目標や学期ごとの目標
- 目標を達成したかどうかの振り返り
- 進路希望や資格取得状況の記録
- 部活動、ボランティア活動等の記録
-
KULASでの履修登録や単位習得により蓄積されるもの
(以下の項目はKULASの情報が反映され、e-ポートフォリオ上で確認ができます。)- これまでに自分が修得した科目の成績分布やGPAの推移
- 履修科目のシラバスや講義資料、成績評価分布
-
その他
(その他、以下のような機能が利用できます)- セルフアセスメントの結果の確認
- GPS Academicの結果の確認
- 学部独自機能の利用
- ポートフォリオ・サマリーの閲覧 など
ポートフォリオ・サマリーとは
ポートフォリオに記載した内容の要約を出力することができます。就職活動に先立ち、大学での学びを確認するといった使い方ができます。また、卒業時には、卒業証書に加えて、ポートフォリオに蓄積された皆さんの学びのエビデンスをまとめた「ディプロマ・サプリメント」が発行されますが、ポートフォリオ・サマリーでは、ディプロマ・サプリメントの記載内容を卒業前に見ることができます。
アクセス・使用方法
e-ポートフォリオへは下記のURLからログインできます。その他、高知大学公式ホームページからもアクセスすることができます。
学生用ログインURL: https://fdas.kochi-u.ac.jp/Study-Portfolio/
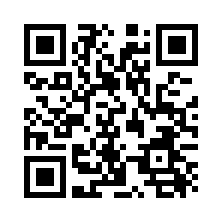
学内からアクセスする場合
「高知大学公式ホームページ」⇒「教職員・学生専用」⇒「学内のページ」⇒「e-ポートフォリオ【学生用】※学内アクセス用」よりアクセスし、全学認証ID・PWを入力し、「ログイン」ボタンを選択しましょう。
学外からアクセスする場合
「高知大学公式ホームページ」⇒「教職員・学生専用」⇒「学内のページ」⇒「学外からe-ポートフォリオ(学生用)へアクセスする場合はこちらをクリック」よりアクセスし、全学認証ID・PWを入力し、「ログイン」ボタンを選択しましょう。
詳しい使用方法については「学生用マニュアル」をご覧ください。
また、moodle上に「e-ポートフォリオについての説明」動画もありますので、ご覧ください。
詳しい使用方法については「学生用マニュアル」をご覧ください。
また、moodle上に「e-ポートフォリオについての説明」動画もありますので、ご覧ください。
